Hi, I'm Timothy Pintello and welcome to Configuring Windows Server 2012 Hyper-V. Hyper-V is a technology that allows us to take the best advantage of all the capabilities of a network server. Hyper-V does this by distributing the resources of a physical server between multiple virtual machines so that no hardware in the server is idle. MPIO issue with Microsoft Hyper -V 2012 R2 I have DELL R720 poweredge server having Microsoft hyper V 2012 R2 installed. I am getting event log 'Path ffffe0 was removed from Device MPIODisk7 due to a PnP event. The dump data contains the current number of paths.' For multi path IBM SDDDM has been installed. Installing and Configuring Windows Server 2012 Hyper-V (Part 1). New options improve on the Server Core Installation and Full Installation scenarios that are also available in Windows Server 2008 R2. These new options allow you to remove the Server Graphical Shell from a Full Installation (renamed Server with a GUI in Windows Server 2012. I am starting a new environment from scratch running two servers with Windows Hyper-V Server 2012 R2 installed. From there each server will run 2 instances of Windows Server 2012 R2 standard (DNS, AD, File Sharing) and some linux VM's.
Do you want to consolidate Servers? In cases where no new Windows Server licenses are required or where the servers being consolidated are running an alternative OS, you may want to consider using Microsoft Hyper-V Server for free!
Good morning everyone! I have a Win2012R2 with Hyper-V that needs to be migrated to Win2016. The Hyper-V have 2 disks in raid1 for system and 4 disks in raid5 to storage the VMs. Windows Server 2012 R2 introduces Automatic Virtual Machine Activation (AVMA). As the name suggests, AVMA automatically activates any version of Windows Server 2012 R2 when running on an activated Windows Server 2012 R2 Datacenter Hyper-V server. The only necessary step is to use the AVMA key in the guest OS to tell the OS to use AVMA.
Hyper-V Server is a dedicated stand-alone product that contains the hypervisor, Windows Server driver model, virtualization capabilities, and supporting components such as failover clustering, but does not contain the robust set of features and roles as the Windows Server operating system. As a result Hyper-V Server produces a small footprint and requires minimal overhead.
One of the most common uses for Hyper-V Server is in Virtual Desktop Infrastructure (VDI) environments. VDI allows a Windows client operating system to run on server-based virtual machines in the datacenter, which the user can access from a PC, thin client, or other client device. A full client environment is virtualized within a server-based hypervisor, centralizing users’ desktops.
Hyper-v Server 2012 Free
By deploying VDI with Microsoft Hyper-V Server 2012, users will have seamless access to a rich, full fidelity Windows environment running in the data center, from any device. Hyper-V Server also gives IT professionals a cost effective VDI solution with simplified administration, flexible storage options, and dynamic allocation of resources.
Ready to make the jump from Hyper-V 2012 R2 to 2016? With each successive iteration of Hyper-V, the move gets easier. You have multiple ways to make the move. If you’re on the fence about upgrading, some of the techniques involve a bit less permanence.
Microsoft Hyper-v Server 2012 R2 64-bit
What This Article Will Not Cover

I’m not going to show you how to install Hyper-V. The process has not changed since 2012. We probably owe the community a brief article on installing though…

I will not teach you how to use Hyper-V or its features. You need to know:
- How to install Hyper-V
- How to install and access Hyper-V’s native tools: Hyper-V Manager, PowerShell, and, where applicable, Failover Cluster Manager
- How to use Hyper-V Replica, if you will be taking any of the HVR options
- How to use Live Migration
I won’t make any special distinctions between Hyper-V Server and Windows Server with Hyper-V.
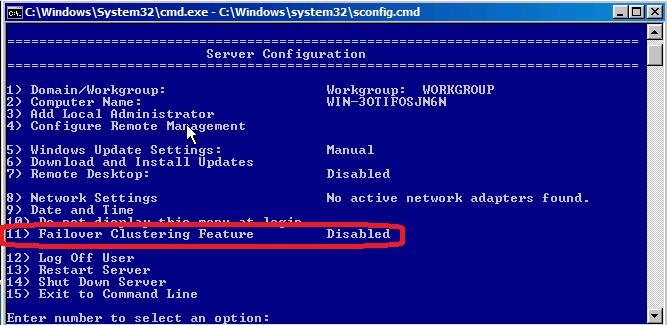
I will not show anything about workgroup configurations. Stop making excuses and join the domain.
I’m not going to talk about Windows 10, except in passing. I’m not going to talk about versions prior to 2012 R2. I don’t know if you can skip over 2012 R2.
What This Article Will Cover
What we will talk about:
- Virtual Machine Configuration File Versions
- Rolling cluster upgrades: I won’t spend much time on that because we already have an article
- Cross-version Live Migration
- Hyper-V Replica
- Export/import
- In-place host upgrades
Virtual Machine Configuration File Versions
Each new iteration of Hyper-V brings a new format for the virtual machine definition file. It also brings challenges when you’re running different versions of Hyper-V. Historically, Hyper-V really only wants to run virtual machines that use its preferred definition version. If it took in an older VM, it would want to upconvert it. 2016 changes that pattern a little bit. It will happily run version 5.0 VMs (2012 R2) without any conversion at all. That means that you can freely move a version 5.0 virtual machine between a system running 2012 R2 Hyper-V and a system running 2016. The Windows 10/Windows Server 2016 version of Hyper-V Manager includes a column so that you can see the version:
The version has been included in the Msvm_VirtualSystemSettingData WMI class for some time and exposed as a property in Get-VM. However, the Get-VM cmdlet in version 2 of the Hyper-V module (ships with W10/WS2016/HV2016) now includes the version in the default view:
The capability of 2016 to directly operate the older version enables all of the features that we’ll talk about in this article.
Rolling Cluster Upgrades
2016 gives an all-new upgrade option. “Rolling cluster upgrade” allows you to upgrade individual cluster nodes to 2016. At least, we describe it that way. More accurately, clusters of Hyper-V hosts can contain both 2012 R2 and 2016 simultaneously. So, “upgrading” may not be the correct term to use for individual nodes. You can upgrade them, of course, but you can also wipe them out and start over or replace them with all-new hardware. Whatever you’re doing, the process boils down to: take down a 2012 R2 node, insert a 2016 node.
A feature called “cluster functional level” enables this mixing of versions. When the first 2016 node joins the cluster, it becomes a “mixed mode” cluster running at a “functional level” of 2012 R2. Once the final 2012 R2 node has been removed, you just run Update-ClusterFunctionalLevel. Then, at your convenience, you can upgrade the configuration version of the virtual machines.
Adrian Costea wrote a fuller article on rolling cluster upgrades.
Cross-Version Live Migration
Due to the versioning feature that we opened the article with, Live Migration can freely move a version 5.0 virtual machine between a 2012 R2 system and a 2016 system. If both of the hosts belong to the system cluster (see the previous section), then you don’t need to do anything else. Contrary to some myths being passed around, you do not need to configure anything special for intra-cluster Live Migrations to work.
To Live Migrate between hosts that do not belong to the same cluster, you need to configure constrained delegation. That has not changed from 2012 R2. However, one thing has changed: you don’t want to restrict delegation to Kerberos on 2016 systems anymore. Instead, open it up to any protocol. I provided a PowerShell script to do the work for you. If you’d rather slog through the GUI, that same article shows a screenshot of where you’d do it.
Special note on constrained delegation configuration between 2012 R2 and 2016: Constrained Delegation’s behavior can be… odd. It gets stranger when combing 2012 R2 with 2016. On a 2016’s systems property sheet, always select “Use any authentication protocol”. On a 2012 R2 system, always select “Use Kerberos only”. I found that I was able to migrate from 2016 to 2012 R2 without setting any delegation at all, which I find… odd. When moving from 2012 R2, I found that I always had to start the migration from the 2016 side. Nothing I did ever allowed for a successful move when I initiated it from the 2012 R2 side. I expect that your mileage will vary. If you get errors, just try a different combination. I promise you, this migration path does work.
Cross-Version Hyper-V Replica
If you’re reading straight through, you’ll find that this section repeats much of what you’ve already seen.
Hyper-V Replica will happily move virtual machines using configuration version 5.0 between 2012 R2 and 2016 systems. The fundamental configuration steps do not change between the two versions.
Export and Import
The export feature has changed a great deal since its initial inception. Once upon a time, it would create an .exp file in place of the XML file. Without that .exp file, Hyper-V would not be able to import an exported virtual machine. That limitation disappeared with 2012. Since then, Hyper-V can import a virtual machine directly from its XML file. You don’t even need to export it anymore. If you wanted, you could just copy the folder structure over to a new host.
However, the export feature remains. It does two things that a regular file copy cannot:
- Consolidation of virtual machine components. If you’ve ever looked at the settings for a virtual machine, you’d know that you can scatter its components just about anywhere. The export feature places all of a virtual machine’s files and attached VHD/Xs into a unified folder structure.
- Active state preservation. You can export a running virtual machine. It will be imported where it left off.
When you export a virtual machine, it retains its configuration version. The import process on 2016 does not upgrade version 5.0 virtual machines. They will remain at version 5.0 until you deliberately upgrade them. Therefore, just as with Live Migration and Replica, you can use export/import to move version 5.0 virtual machines between 2012 R2 and 2016.
In-Place Host Upgrades
Windows has earned a reputation for coping poorly with operating system upgrades. Therefore, a lot of people won’t even try it anymore. I can’t say that I blame them. However, a lot of people haven’t noticed that the upgrade process has changed dramatically. Once upon a time, there was a great deal of backing up and in-place overwrites. The Windows upgrade process no longer does any of that. It renames the Windows folder to Windows.old and creates an all-new Windows folder from the install image. But, the matter of merging in the old settings remains. Most problems source from that.
I have not personally attempted an upgrade of Windows Server for many years now. I do not exactly know what would happen if you simply upgraded a 2012 R2 system directly to 2016. On paper, it should work just fine. In principle…
If you choose the direct upgrade route, I would:
- Get a good backup and manually verify it.
- Schedule enough time to allow for the entire thing to finish, go horribly wrong, and rebuild from scratch
- Make a regular file copy of all of the VMs to some alternative location
Wipe and Reinstall
If you want to split the difference a bit, you could opt to wipe out Windows/Hyper-V Server without hurting your virtual machines. Doing so allows you to make a clean install on the same hardware. Just make certain that they’re not in the same location that you’re wiping out. You can do that with a regular file copy or just by holding them on a separate partition from the management operating system. Once the upgrade has completed, import the virtual machines. If you’re going to run them from the same location, use the Register option.
Leveraging Cross-Version Virtual Machine Migration Options
All of these options grant you a sort of “try before you commit” capability. In-place upgrades fit that category the least; going back will require some sacrifice. However, the other options allow you to move freely between the two versions.
Some people have reported encountering performance issues on 2016 that they did not have with 2012 R2. To date, I have not seen any reason to believe that 2016 possesses any inherent flaws. I haven’t personally involved myself with any of these systems, so I can only speculate. So far, these reports seem isolated, which would indicate situational rather than endemic problems. Hardware or drivers that aren’t truly ready for 2016 might cause problems like these. If you have any concerns at all, wouldn’t you like the ability to quickly revert to a 2012 R2 environment? Wouldn’t you also like to be able to migrate to 2016 at your leisure?
Cross-Version Virtual Machine Limitations
Unfortunately, this flexibility does not come without cost. Or, to put a more positive spin on it, upgrading the configuration version brings benefits. Different version levels bring their own features. I didn’t track down a map of versions to features. If you upgrade from 5.0 to the current version (8.0 as of this writing), then you will enable all of the following:
- Hot-Add and Hot-Remove of memory and network adapters
- Production Checkpoints/Disable Checkpoints
- Key Storage Drive (Gen 1)
- Shielded VM (Gen 2)
- Virtual Trust Platform Module (vTPM) (Gen 2)
- Linux Secure Boot
- PowerShell Direct
When you’re ready to permanently make the leap to 2016, you can upgrade a virtual machine with Update-VMVersion. You’ll also find on the VM’s right-click menu:
For either method to be successful, the virtual machine must be turned off.