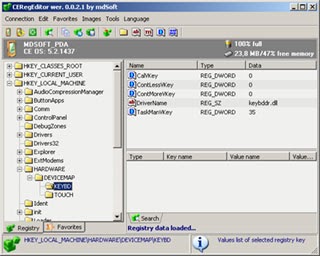
Windows 7 Remote Registry – Starting the Service. Like Spooler, DNS and SMTP, Microsoft implement Remote Registry as a Windows service. One potential ‘gotcha’ is that the Remote Registry service is not started on the ‘victim’ machine. Fortunately, I am not going to be beaten, the answer is the following VBScript. Download the latest from Windows, Windows Apps, Office, Xbox, Skype, Windows 10, Lumia phone, Edge & Internet Explorer, Dev Tools & more. Microsoft Download Center Homepage. Surface Book 2. Powerhouse performance in the ultimate laptop. Top download categories. PC security, optimization, and IT tools. Feb 14, 2019 MS-RRP: Windows Remote Registry Protocol. 8/5/2019; 4 minutes to read; In this article. Specifies the Windows Remote Registry Protocol, a remote procedure call (RPC)-based client/server protocol that is used to remotely manage a hierarchical data store such as the Windows registry. Ainvo Registry Defrag will allow you to improve the Windows performance and stability due to registry defragmentation. No longer available for download but we have many other listings in the Registry category.
Remotely connecting to another computer's Windows Registry isn't something you'll do regularly, if ever, but Registry Editor does let you do it, assuming a number of things are in order.
Remote registry editing is a much more common task for tech support and IT groups than the average computer user, but there are times when remotely editing a key or value in another computer's registry can really come in handy.
Maybe it's something simple like faking a BSOD on April Fool's Day without ever visiting the other computer, or maybe a task with a bit more value like checking the BIOS version on a PC two floors down.
In the search box on the taskbar, type regedit.Then, select the top result for Registry Editor (Desktop app). Press and hold or right-click the Start button, then select Run. How to Connect to a Remote Registry in Windows 7 and 10. But first there are a few prerequisites. Type regedit to open the registry editor. Next, click on File and then click on Connect Network Registry. Note that if you are connecting to a Windows 10 machine remotely and it’s logged in using your Microsoft account, you. Discover how to open Registry Editor, the program included in Windows 10, 8, 7, Vista, and XP that is used to make changes to the registry. Opening a remote Windows Registry is a bit different of a process than the one described above for a local registry. After opening a regular Registry Editor window, there's an additional step to find.
Regardless of the reason, accessing a registry remotely, over your local network at home or at work, is really simple.
Time Required: Using Registry Editor to connect to a remote computer's registry should only take a minute or two, assuming the remote computer is working, connected to your network, and is running the necessary service (more on that below).
The steps outlined below will work to connect you to a remote registry in all commonly used versions of Windows, including Windows 10, Windows 8, Windows 7, Windows Vista, and Windows XP.
How to Connect to a Remote Registry

Open Registry Editor by executing regedit from any command line interface in Windows, like Command Prompt or the Run dialog box.
Go to File > Connect Network Registry.
Type into the large empty space the name of the computer you want to remotely access the registry for.
The 'name' that's being requested here is the hostname of the other computer, not the name of your computer or the name of the user on the remote one. See How to Find a Hostname in Windows if you're not sure what to enter here.
Most simple networks won't require any change to the Object Types and Locations fields, which should default to Computer and whatever workgroup the computer you're using is a member of. Feel free to adjust these settings if you have a more complex network and the computer you want to make remote registry edits to is a member of a different workgroup or domain.
After several seconds or more, depending on the speed and size of your network and computer, you'll see the remote computer's full path, shown as LOCATIONNAME.
If you get a warning that says 'An object (Computer) with the following name cannot be found: 'NAME'.', check that the remote computer is properly connected to the network and that you've entered its hostname correctly.
You might need to enter credentials for a user on the remote computer so that you can verify that you have access to connect to the registry.
In what will probably only take second or less, Registry Editor will connect to the remote computer's registry. You'll see Computer (your computer), as well as the other computer you're viewing the registry for, under [hostname].
If you get an 'Unable to connect to [name].' error, you may need to enable the Remote Registry service. See 'How to Enable the Remote Registry Service in Windows' section below for help doing that.
Now that you're connected, you can view whatever you like, and make whatever registry edits you need to make. See How to Add, Change, & Delete Registry Keys & Values for some overall help.
Don't forget to back up any keys that you're making changes to! See How to Back up the Windows Registry for an easy tutorial on doing this.
As you're working in whatever remote registry you're connected to, you may notice two things: significantly fewer registry hives than on your computer, and a number of 'Access is denied' messages when navigating around. More on both issues below:

While your computer probably has at least five individual registry hives, you'll notice immediately that the registry you're connected to remotely only shows HKEY_LOCAL_MACHINE and HKEY_USERS.
Registry Editor Windows 10 Download
The three remaining keys, HKEY_CLASSESS_ROOT, HKEY_CURRENT_USER, and HKEY_CURRENT_CONFIG, while not appearing like you may be used to, are all included in various subkeys within the two hives you do see.
The 'Access is denied' messages that you're probably getting on HKEY_LOCAL_MACHINE and various keys under the HKEY_USERS hive are likely due to the fact that you don't have administrator privileges on the remote computer. Give your account administrator access on the remote computer and then try again.
How to Enable the Remote Registry Service in Windows
Remote Registry Editor Windows Ce
The RemoteRegistry Windows Service must be enabled on the remote computer you wish to view or edit the registry on.
Most Windows installations disable this service by default, so don't be surprised if you run into this problem when you try to access a registry remotely.
Here's how to enable it:
Open Control Panel on the computer you want to connect to.
Go to Administrative Tools, and then Services.
You can also open Services via the Run dialog box with the services.msccommand.
Find Remote Registry from the list of service names in Services and then double-click or double-tap it.
From the Startup type drop-down box, choose Manual..
Choose Automatic instead of Manual if you want the RemoteRegistry service to run all the time, helpful if you know you'll want to connect to this computer's registry again in the future.
Select Start, followed by OK once the service is done starting.
Close the Services window, and any Control Panel windows you might still have open.
Registry Editor Free Windows 7
Now that the RemoteRegistry service is started on the remote computer you want to edit the registry on, head back to your computer and try connecting again.