- Disable Ping Win 7
- Enable Icmp Ping Windows 7 Firewall
- Can't Ping Windows 7
- Windows 7 Ping Command
- Disable Ping On Windows 7
- Enable Icmp Ping Windows 7
Use Group Policy to allow ping and remote management on Windows 7. One of the benefits of having computers joined to a domain and within a local network is the ability to manage things over the network pretty easily. Unfortunately, some basics are turned off by default. Fortunately, it’s pretty easy to turn them on for your environment.
Enable Wake On Magic Packet for Windows 7 To begin we need to make sure we have all the settings for Wake on Lan turned on. There are several locations in which you will need to go to and configure or turn on a feature. After you are in the Windows 7 Firewall you will need to select 'Advance Setting' on the left hand side of the window. Click on Inbound Rules 3. Next you will need to scroll down the list until you see 'File and Printer Sharing (Echo Request - ICMPv4-In)'. Note in Windows 7, Microsoft moved the rule under the File and Printer Sharing section.
ICMP Enabling
Windows firewall setting
Yep, enable ICMP echo. Here's a walk-through:
Tried this very site last night
Hi seanferd, got there last night and tried this guys' solution. Unfortunately, it didn't seem to make any difference for some reason. I wonder if he is referring to a version of Win 7 above Home Premium? When I got to the stage that he suggested that allows ICMP enabling, all but one was enabled for either v4 or v6. I enabled the disabled option, still no joy. Any more suggestions? They will be gladly received.
Disable Ping Win 7
It would seem not to be a 7 firewall issue, then.
You should only need to allow incoming ICMP (v4 and/or v6, depending on which version of the internet protocol you are using) per network profile.
Is this a newly introduced Win 7 machine? Are you having issues other than an inability to ping? I would think, then, that the networking isn't set up fully. I'm not sure how the Homegroup networking setup plays with Workgroups (or do you have a domain set up?).
Is XP up to date with SP3? You may need to make sure that Link Layer Topology Discovery is enabled. LLTD is used so XP can communicate with Vista and 7.
A lot depends on how the network is configured. You may need to check settings at the server or your router.
Overall, you need to see that this computer is joined to the domain, or in the same workgroup, or that peer networking is set up - whichever method you are using.
Enable Icmp Ping Windows 7 Firewall
i concur...
to me it still seems to be a windows 7 firewall issue, but just in case:
verify ip address matches your network:
start/search/cmd/ command prompt opens: type ipconfig -all
if its in your network range, then please try to ping your gateway
[example: ping 192.168.1.1 ]
if you can ping your gateway, and it matches your ip scheme for your other nodes, then we are past the layers 1-3 on the OSI model, next up is transport to application
you either have the internal firewall (win7 firewall) or an antivirus firewall (trendmicro, mcaffee, symantec) that has disbled anyone from pinging your machine.
btw, i am not seeing why the xp machine needs to be up to date to just ping... sorry, just curious as to know why.

Recent Windows Operating systems do not reply to ping requites by default, replying to ICMP Echo Requests had been disabled in the default firewall policy. That means you will be getting ‘Request Timed Out’ from a Windows 10 PC even though it is connected and set up properly on the network. This same basic network security rule was applied on earlier Operating Systems including Windows 8.1 and Windows 7 too. Following guide shows you how to enable ping reply and make your Windows 10 desktop or laptop computer to reply ping requests from other network devices.
If the Windows 10 computer is in domain network, then the global domain policy which is related to ICMP echo requests will be applied automatically by your system administrator in the work place. Here we are talking about workgroup, where the domain setup is not available like small office or your simple home network. Also, this guide shows you how to enable incoming FTP traffic in the Windows 10 firewall if you are planning to make your Windows 10 as FTP server by using Microsoft IIS or other FTP server programs like FileZilla FTP server.
Read Also:How to display my computer icon on Windows 10 desktop
Simple Steps to Enable Ping Reply in Windows 10
What is Inside?There is a pre-built firewall rule in Windows 10 to enable or disable ICMP echo request. By default it was disabled, we can enable the rule to allow ping requests in Windows 10 which can reply back to other network devices in local or external network.
To open the rule, go to control panel by right clicking on start button and select Control Panel.
Can't Ping Windows 7
Make sure to enable ‘Large Icon’ view in control panel to access Windows Firewall settings quickly and easily.
Click on Advanced Settings to get the ICMP rule (incoming and outbound connections) option.
Windows 7 Ping Command
Since we are going to allow incoming ping request, we need to open the Inbound Rules area and look for Echo Request –ICMPv4 rule as shown below.
Once you have enabled the Echo Request for ICMPv4 which is for IP v4, then your Windows 10 computer will respond to ping requests. You will see ‘Private’, ‘Public’ and ‘Domain’ network profiles in the advanced Firewall security settings while enabling or creating rules. Windows OS have each rule for every network profile. You have to enable the only profile which is related to your current connection.
For example, if you are at home or office local network, then the connection mostly will be in ‘Private’ or ‘Domain’ network profile. Therefore enable the Echo Request rule for these profiles only. If you connect the same laptop to any public internet network (like coffee shop or airport WiFi), Windows 10 will treat it as the public network profile. In this case, your Windows 10 computer will not respond to ping requests which come from internet to your computer, because Echo Request rule is not enabled for ‘Public’ network profile. That’s the reasons it is always recommended to not enabling unwanted firewall rules for public network profile.
To Disable Ping Reply in Windows 10
Just simply right click on the same rule ( for private or domain network profile) and disable it Now your Windows 10 computer will not respond to ping requests from the connected network devices.
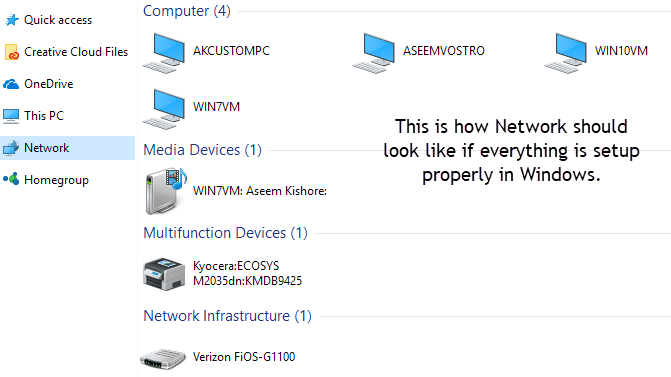
How to Enable Incoming FTP Traffic in Windows 10 Firewall
Once you setup FTP server on Windows 10 computer, then you must enable inbound FTP traffic in the firewall settings. It can be done in few methods.
1) Open the control panel, Windows Firewall settings and click on ‘Allow an App or feature through Windows Firewall’.
Assuming that you have already installed IIS and enabled FTP server on Windows 10, the firewall settings will automatically detect the FTP server application and list out in the field.
Click on‘Change Settings’ and choose ‘FTP Server’ then the network profile currently the computer is connected, press OK to complete the steps.
Disable Ping On Windows 7
For a detailed guide about this method, click here to visit the original site.
Another Method
By any chance you are not succeeded in above method or you can’t see the FTP server app in programs list in firewall settings, you can manually create inbound rule and allow particular FTP ports ( 20 and 21). Since the advanced firewall settings remain same for Windows 10 and Windows 8.1, refer our earlier guide to enable FTP traffic in Windows 8.1.
Also, you can enable the FTP inbound traffic in Windows 10 firewall by command prompt with simple command which is explained at Microsoft site here.
Hope this simple guide would be clear enough change few firewall advanced settings in Windows 10 laptop or desktop.