- Windows 10 Restore Quick Launch Toolbar
- Restore Quick Launch Windows 10
- Quick Launch Windows 10 How To Geek
Aug 01, 2019 To enable Quick Launch in Windows 10, do the following. Right click on an empty space of the taskbar. In the menu, select 'Toolbars - New Toolbar.' In the 'Choose a folder' dialog, go to the folder C:UsersYOUR USER NAMEAppDataRoamingMicrosoftInternet ExplorerQuick Launch. Add Quick Launch Toolbar To Taskbar In Windows 10 1. For now, remove any other toolbars you have selected on your taskbar such as mine shows, my Favorites, Public and My xtras. Right click on taskbar and select to unlock taskbar.
Though we are in the age of Windows 10, there is no denying that some classic features of the earlier versions will never be forgotten. The Quick Launch bar, for example, in Windows XP allowed users to quickly access frequently-used apps and files without clogging the taskbar. Did you know that you can get that feature back in Windows 10? Read on to discover how.
The Quick Launch bar first appeared in Windows XP. It then rolled out to Windows Vista where it was enabled by default, but after the release of Windows 7, Microsoft decided to drop support for the tool. This little, yet useful, feature sat on the left side of the taskbar near the start button and provided easy access to desktop and programs. In this tutorial we are going to show you how you can get it back in Windows 10.
Why you need the Quick Launch bar in Windows 10
Nothing can beat the power of a life-simplifying tech hack, and the Quick Launch bar does more than that. It gives you quick access to your running programs and at the same time provides a way to group related apps without filling up the taskbar with pinned apps. Here are three reasons why you might want to enable the tool.
1. Quick Launch toolbar is highly customizable. You can easily add a folder or put a shortcut in without the need to use third-party applications like Winaero Taskbar Pinner.
2. Windows 10 taskbar mixes running programs with those that are offline, but with Quick Launch all running programs appear to the right, so there will always be a distinction between the two.
3. Even if you adjust the pinned icons to a small size, Quick Launch will still space them apart from each other for easy access and visibility.
Restoring the Quick Launch feature is not obvious to a novice, but we’ll show you how to do it in simple steps.
How to get the Quick Launch bar in Windows 10
To restore Quick Launch, simply follow the steps below.
1. Right-click on an empty area on the taskbar. Hover over the “Toolbars” and select “New Toolbar.” This will open a file explorer window.
2. Click the address bar on the file explorer window to enable editing, then copy and paste this path (%appdata%MicrosoftInternet ExplorerQuick Launch) into the file explorer’s address bar and hit enter.
3. Click the “Select Folder” button, and the Quick Launch bar will now appear on the taskbar near the network and notifications section.
4. In earlier versions the Quick Launch bar sat on the left side near the start button, so we’ll need to move it there to make it look as it appeared on Windows XP. To move Quick Launch we’ll need to unlock it first. Right-click on a space on the taskbar and select “Lock the Taskbar” from the pop-up menu.
Windows 10 Restore Quick Launch Toolbar
5. Now you can drag the Quick Launch toolbar to the left and place it next to the Cortana icon.
One thing you’ll notice is that the Quick Launch icon is missing; just the title “Quick Launch” will appear. While there is no easy way to bring the icon back, you can customize the settings to make it look like it did back in the XP days. To do so, right-click on the Quick Launch bar and untick “Show text” and “Show title.”
6. Now your Quick Launch toolbar will appear clean, more organized, and ready for use. To add an item, just drag it until you see the message, “Add to Quick Launch.”
If you no longer want to use Quick Launch, you can easily remove it from the taskbar. To do so, right-click on an empty area, go to “Toolbars” and untick “Quick Launch.” This action will cause the bar to disappear.
Conclusion
There you have it – simple steps on how to get the Quick Launch bar in Windows 10 back. Note that Quick Launch is still available in Windows 7 and 8 for those who know how to add it back. Should you encounter any problem or are stuck in getting Quick Launch to work in Windows 10, do get back to us and we’ll be happy to help.
Was this information helpful? Feel free to comment and share.
The Complete Windows 10 Customization Guide
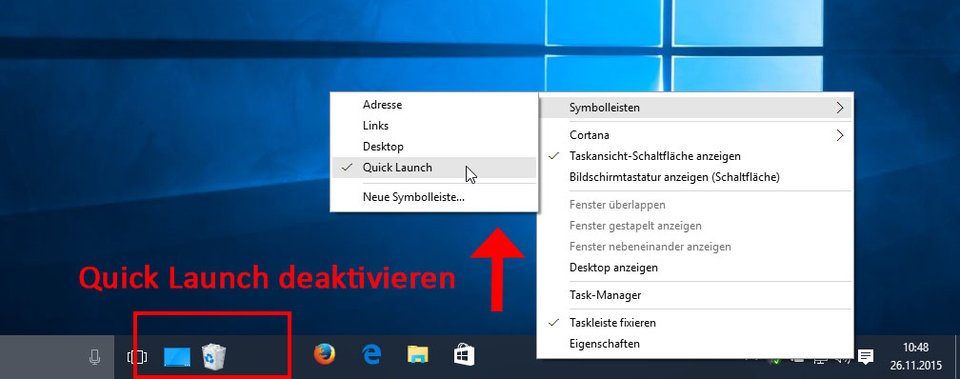
In this ebook we’ll be exploring the multitude of options to fully customize Windows 10. By the end of this ebook you’ll know how to make Windows 10 your own and become an expert Windows 10 user.
Microsoft Windows 10 is one of the latest operating systems that offers you the maximum and latest features and a great user-friendly interface. However, apart from the basic features, you might have noticed that the taskbar has undergone some major tweaks.
I can understand that for most of the users it’s quite new to get ‘used to’ its settings. Of course, I’ll be discussing many of its features in my upcoming posts. But, for the time being, a few users asked me how they can add quick launch icons in their taskbar. It’s quite obvious that all of us have a particular program(s) or an application(s) that we use frequently. Having those programs added to the taskbar in the form of a “Quick Launch” icon can make it easier for you to access them with a single click of the mouse.
Restore Quick Launch Windows 10
But how can you do it…?
Well, the below guide shows you a simple method of adding quick launch icons. Just follow these simple steps with images and you’ll be well and good to go.
IMPORTANT: The Quick Launch is hidden on a particular folder path. However, you can copy paste the below path and easily access it.
C:Users(Your-username)AppDataRoamingMicrosoftInternet ExplorerQuick Launch
Now follow the below steps!
1: On your Desktop, right-click on the Taskbar. From the contextual menu tap on toolbars, and then click on “New Toolbar”.
Quick Launch Windows 10 How To Geek
2: A new box will pop up. Here you need to copy paste the below path/location.
%UserProfile%AppDataRoamingMicrosoftInternet ExplorerQuick Launch
Once you have copy pasted, click on “Select Folder”.
3: This will create a “Quick Launch” on your taskbar of Windows 10.
You can click on the “Double Arrows” on the quick launch to view the icons within it.
Removing the Quick Launch Icon
Alternatively, if you desire to remove the quick launch from the taskbar, Right-click anywhere on the taskbar. Now tap on “Toolbar” and un-check the “Quick Launch” option. . That’s it! It will no longer be visible on your taskbar.
Let me know if you were successful in adding the quick launch to your Taskbar. Don’t forget to subscribe, and leave your feedback in comments.