The F8 key is called a function key. This key is usually used to enter the Windows Startup menu or the Advanced Boot Options.
Windows 7: Advanced Boot Options. Safe Mode with Networking This starts Windows 7 in safe mode and includes the network drivers and services needed to access the Internet or other computers on your network. Safe Mode with Command Prompt This starts Windows 7 in safe mode with a command prompt window instead of the usual Windows interface. The Advanced Startup options menu is available in Windows 10, the same place that offers users repair tools and option to change the behavior of Windows startup like booting into safe mode, boot into recovery environment, enable debugging, and more.
Learn how to boot into Safe Mode with F8, what to do on Windows 8/8.1/10 systems and get the fix when F8 isn’t working.
- Hi Papa Echo thanks for your input. The f8 key does work it just brings up the boot menu not the startup menu (boot from floppy, ide etc.). I have tried all other F keys (and several others!) but.
- Recent updates have provided a useful warning screen of running applications when a system restart is requested. It would be a useful option to allow the user to request currently running applications be automatically restarted. You mean to say resume the session?, that is already available in windows vista ( all versions).
Contents
- 3 F8 not working
- 4 More Information
Using the F8 key you can boot into the Advanced Boot Options menu of your system and run various tools:
- Safe Mode
- Repair your computer from which you can access System Recovery Options
Within Safe Mode you can run:
- System Restore
- Device Manager
- Event Viewer
- Command Prompt
- Registry Editor
- And more
On Windows Vista and 7, the F8 key boots your computer into the Advanced Boot Options menu that lets you access System Recovery Options when selecting the “Repair your computer” option:
Windows 8 and Windows 10 replaced the Advanced Boot Options menu with the Startup Settings menu. After reaching the Startup Settings menu, users can press the F4 to boot into Safe Mode:
Boot into Safe Mode with F8
To boot into the Safe Mode of your Windows, follow these steps:
- Restart your computer
- As soon as your computer boots, press the F8 key repeatedly before the Windows logo appears
- Select Safe Mode using the arrow keys
- Click OK
These steps apply for the following Windows versions:
- Windows XP
- Windows Vista
- Windows 7
On a Windows XP system, the F8 key opens the Windows Advanced Options Menu:
On Windows Vista, the F8 key opens the Advanced Boot Options screen:
If you’re looking to access System Recovery Options via the Advanced Boot Options menu on a Windows Vista, you need to have a Repair your computer option listed. If you don’t have this option listed, it means that the necessary system recovery tools aren’t installed on your hard disk.
On a Windows 7 system, the key opens the same Advanced Boot Options screen as you see on a Windows Vista system, but usually with the Repair your computer option already listed as most Windows 7 systems have the system recovery tools already installed on the hard drive:
F8 on Windows 8/10
The F8 key is no longer available on Windows 8/8.1/10 systems.
In order to boot into Safe Mode, users with Windows 8 + 8.1 and Windows 10 need to use the original installation DVD or USB drive.
If the F8 key or the combination of Shift + F8 keys isn’t booting your Windows 8/8.1/10 into Safe Mode, you need to use the original DVD/USB to access Startup Settings and then press F4 to access Safe Mode.
Follow these steps to boot into Safe Mode on a Windows 8/8.1/10:
- Insert the DVD or USB flash drive
- Restart your computer
- Press any key to boot from the DVD or USB
- Click Repair your computer at the Install now screen or press R
- Click Troubleshoot
- Click Advanced options
- Click Startup Settings
- Click Restart
- Your computer should now boot into the Startup Settings screen
- Press F4 to boot into Safe ModeYou can also press F5 to boot into Safe Mode with Networking or press F6 to boot into Safe Mode with Command Prompt.
If you can boot into Windows, but don’t have the original DVD/USB, follow these steps:
Method #1: msconfig
- Boot into your Windows 8
You need to boot into Windows 8. If you can’t boot, you need the original Windows 8/8.1 installation DVD/USB – read F8 on Windows 8.
- Press the Windows and R keys at the same time to open the Run utility
- Type
msconfig - Go to the Tab tab
- At the Boot options section, check the following checkboxes: Safe Boot and MinimalThe configuration should be like this:
- Click OK
- Restart the computer
- If you’re prompted by a System Configuration window to restart or exit without restart, click Restart
Method #2: Choose an option
- Boot into Windows 8 until you reach the login screen. Do not login as any user.If you don’t have a login screen, boot into Windows 8/8.1 and go to Settings.
- Press the Power button
- Hold the Shift key and click Restart
- Click Troubleshoot
- Click Advanced Options
- Click Startup Settings
- Click Restart
- Your computer will now restart with the Startup Settings screen
- Click F4 to boot into Safe Mode
F8 not working
Safe Mode
If the F8 isn’t working to boot into the Safe Mode, try these steps for Windows Vista, 7 or 8:
If you’re looking to use the F8 key to boot into the Advanced Boot Options menu, go to Advanced Boot Options below.
- Boot into your Windows (Vista, 7 and 8 only)
- Go to Run. On Windows Vista and 7, click Start > Run. On Windows 8, you can press the Windows and R keys to open Run
- Type
msconfig - Press Enter or click OK
- Go to Boot tab
- Make sure the Safe Boot and Minimal checkboxes are checked, while the others are unchecked, at the Boot options section:
- Click OK
- At the System Configuration screen, click Restart.
- After you restart your computer a Windows Boot Manager should appear:
Advanced Boot Options
If the F8 key isn’t booting into the Advanced Boot Options screen, follow any of these methods.
These solutions apply for Windows Vista and Windows 7. For Windows 8 systems, go to F8 on Windows 8.
Method #1: ESC + F8
On some computer models, pressing ESC and F8, while your computer boots, should make your computer boot into the Advanced Boot Options screen:
- Restart your computer
- As soon as your computer boots, press ESC and F8
Method #2: Run bootrec
If the BCD file is corrupted or damaged, it may prevent you from seeing the Advanced Boot Options screen when hitting the F8 key at boot.
To fix the BCD you need to run the bootrec utility:
- Insert the original Windows Vista or Windows 7 installation disc in the drive
- Reboot the computer
- Press any key to boot from the CD or DVD
- Select your language, time and keyboard
- Click Next
- Click Repair your computer at the Install now screen
- Select your operating system from the list and click Next
- At the System Recovery Options screen, click Command Prompt
- Type these commands, one each after another and press Enter for each command to start:
If you don’t have the original installation disc to run bootrec, use Easy Recovery Essentials to access Command Prompt and run the bootrec commands:
- Burn the ISO Image. Follow our instructions on how to burn a bootable ISO image. If you’d like to have a recovery USB instead, follow our instructions on how to make a recovery USB.
- Boot Easy Recovery Essentials from the CD, DVD or USB
- Select Launch Command Line
More Information
Linked Entries
Support Links
- Easy Recovery Essentials for Windows – our repair and recovery disk.
It’s an easy-to-use and automated diagnostics disk. It’s available for Windows 8, Windows 7 and Windows Vista. It’s also available for Windows XP and Windows Server.Read more at Windows Recovery Disks.
- The NeoSmart Support Forums, member-to-member technical support and troubleshooting.
- Get a discounted price on replacement setup and installation discs: Windows XP, Windows Vista, Windows 7, Windows 8, Windows 10.
Applicable Systems
This Windows-related knowledgebase article applies to the following operating systems:
- Windows XP (all editions)
- Windows Vista (all editions)
- Windows 7 (all editions)
- Windows 8 (all editions)
- Windows 8.1 (all editions)
- Windows 10 (all editions)
This article is about the System Recovery Options set of tools available in these Windows versions: Windows Vista, 7, 8, 8.1 and 10.
For Windows XP systems, please see the Recovery Console article instead.
Contents
- 1 System Recovery Options in Windows Vista
- 2 System Recovery Options in Windows 7
- 3 System Recovery Options in Windows 8
- 4 System Recovery Options in Windows 10
- 5 More Information
These tools, grouped as System Recovery Options, can help you recover the Windows system from errors or restore your computer to a previous restore point.
System Recovery Options contains the following tools available:
- Startup Repair. Startup Repair automatically scans your hard disk for errors and tries to fix the errors.
- System Restore. System Restore can restore your computer to a previous restore point, if System Restore was enabled and a restore point was created.
- Complete PC Restore or System Image Recovery. Complete PC Restore is available for Windows Vista systems (except the Windows Vista Home editions) and System Image Recovery is available for Windows 7 systems.
- Windows Memory Diagnostic Tool. This tool scan your computer’s memory for errors.
- Command Prompt. System Recovery Options allows you to access Command Prompt and run various command-line specific commands, such as bootrec or diskpart.
Depending on your Windows version, System Recovery Options can already be installed on your computer.
If these tools aren’t installed, you can access System Recovery Options with the original installation CD/DVD or USB (the media you used to install Windows). On most Windows 7 systems, these tools are already installed, while on Windows Vista systems are not.
To check if you have System Recovery Options installed, follow these following steps:
- Restart the computer
- As soon as your computer stars, press the F8 key before the Windows logo appears
- When the Advanced Boot Options menu appears, check if you have a Repair your computer option listed:
- To continue, select Repair your computer and press Enter
The System Recovery Options screen can also have manufacturer-specific tools that can help you recover or restore your computer.
For example, computers from Dell can have the Dell Backup and Recovery Manager tool installed:
Windows To Go Startup Options
Toshiba users can have the TOSHIBA Recovery Wizard tool:
System Recovery Options in Windows Vista
Similarly to Windows 7, System Recovery Options can be accessed on a Windows Vista system with any of the following options:
- From Advanced Boot Options, if the tools are already installed
Using Advanced Boot Options
To boot into the Advanced Boot Options menu, follow these steps:
- Restart your computer
- Press F8 as soon as your computer starts to boot, but before the Windows Vista logo appears
- The Advanced Boot Options menu should now appear
- Select the Repair your computer option
- Press Enter
- System Recovery Options should now be available (You may need to select your time, keyboard and language preferences before the list of tools is displayed)
Using the installation disc
If you still have the original Windows Vista disc, you can use it to access System Recovery Options:
- Restart the computer
- Insert the Windows Vista installation disc
- At the “Press any key to boot from CD or DVD…” screen, press any key to boot from the DVD
- Click Repair your computer at the Install Windows Vista screen
- Choose the operating system from the list
- System Recovery Options is now available: (You may need to select the operating system from the presented list and click Next before the list of tools appears on your screen.)
Windows Vista Advanced Boot Options screen
System Recovery Options in Windows 7
To access System Recovery Options on a Windows 7 system, you have the following options:
- If the tools are installed on your PC, boot into Advanced Boot Options
- If you have the original installation CD/DVD, access the tools from the CD/DVD
Using Advanced Boot Options
To access System Recovery Options using Advanced Boot options, you need to have the tools installed on your hard disk. Follow these steps:
- Restart your computer
- Press F8 before the Windows 7 logo appears
- At the Advanced Boot Options menu, select the Repair your computer option
- Press Enter
- System Recovery Options should now be available
Using the installation disc
To access System Recovery Options using the original disc (installation CD or DVD), follow these steps:
- Boot from the Windows 7 installation DVD
- At the “Press any key to boot from CD or DVD…” message, press any key to boot from the DVD
- At the Install Windows screen, select a language, time and keyboard
- Click Next
- Click Repair your computer or press R
- System Recovery Options is now available
Windows 7 Setup screen
System Recovery Options in Windows 8
On Windows 8 and 8.1, the System Recovery Options set of tools is no longer called System Recovery Options. The recovery tools are available under the Troubleshoot > Advanced Options panel.
You can perform these 2 actions that can help you recover the computer:
Other tools available, under the Advanced Options panel are:
- System Restore
- Command Prompt
- System Image Recovery
- UEFI Firmware Settings
- Windows Startup Settings
If you can’t boot into Windows 8 to perform a Refresh or Restore, you need to use the original installation DVD or USB key:
- Insert the disc and restart your computer
- At the Windows Setup screen, click Next
- Click Repair your computer or press R
Windows 8 Setup screen
If you don’t have the installation media, you can try the following (note that these methods can work on some computer models, not all computers with Windows 8):
- Press F11 as your computer boots
- Press F8 or Shift + F8 as your computer boots
Refresh
Refreshing your Windows 8 will not delete any of your personal files.
To perform a Refresh, follow these steps:
- Go to Settings either by swiping in from the right edge of the screen or by pointing the mouse in the upper-right corner of the screen so that the Settings panel appears
- Click Change PC Settings
- Click Update and recovery
- Click Recovery
- At the Refresh your PC without affecting your files section, click Get started
- Follow the instructions on the screen
If you can’t open the Settings panel, you can try this alternative:
- Log in Windows 8
- Hold the Shift key
- Click Restart to restart the computer
Reset
Reseting your Windows 8 will delete all your personal files.
To perform a Reset, follow these steps:
- Go to Settings either by swiping in from the right edge of the screen or by pointing the mouse in the upper-right corner of the screen so that the Settings panel appears
- Click Change PC Settings
- Click Update and recovery
- Click Recovery
- Under the Remove everything and reinstall Windows section, click Get started
- Follow the instructions on the screen
Windows 8 Recovery Screen
If you can’t open the Settings panel, you can try this alternative:
- Log in Windows 8
- Hold the Shift key
- Click Restart to restart the computer
Automatic Repair
To open Automatic Repair on a Windows 8 system, follow these steps:
- Boot into the recovery mode
- Click Troubleshooting
- Click Advanced Options
- Click Startup Repair
- Select the operating system
- Select the Administrator account, if prompted to do so
- Wait for the Automatic Repair process to finish
- Click Shut down or Advanced options, once the process is complete
Windows 8 Advanced Startup screen
System Recovery Options in Windows 10
Just like in Windows 10, the recovery tools in Windows 10 are available under the Troubleshoot > Advanced Options panel.
You can perform these 2 actions that can help you recover the computer:
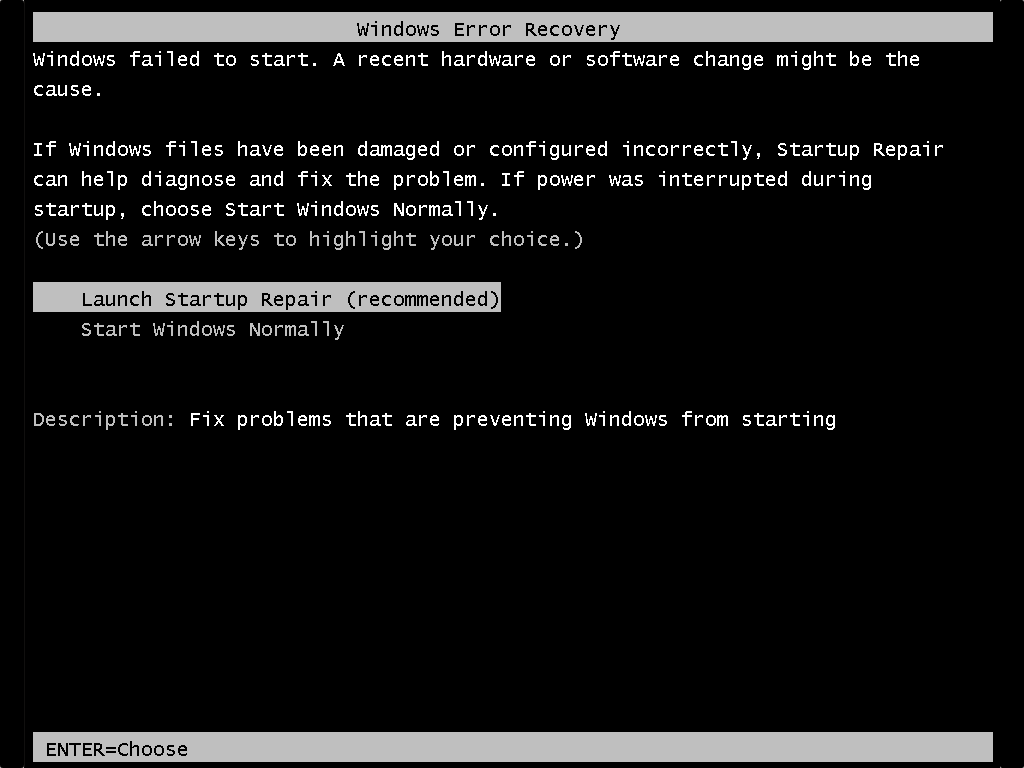
Other tools available, under the Advanced Options panel are:
- System Restore
- Command Prompt
- System Image Recovery
- UEFI Firmware Settings
- Windows Startup Settings
If you can’t boot into Windows 10 to perform a Refresh or Restore, you need to use the original installation DVD or USB key:
- Insert the disc and restart your computer
- At the Windows Setup screen, click Next
- Click Repair your computer or press R
Windows 10 Setup screen
If you don’t have the installation media, you can try the following (note that these methods can work on some computer models, not all computers with Windows 10):
- Press F11 as your computer boots
- Press F8 or Shift + F8 as your computer boots
Refresh
Refreshing your Windows 10 will not delete any of your personal files.
To perform a Refresh, follow these steps:
- Go to Settings either by swiping in from the right edge of the screen or by pointing the mouse in the upper-right corner of the screen so that the Settings panel appears
- Click Change PC Settings
- Click Update and recovery
- Click Recovery
- At the Refresh your PC without affecting your files section, click Get started
- Follow the instructions on the screen
If you can’t open the Settings panel, you can try this alternative:
- Log in Windows 10
- Hold the Shift key
- Click Restart to restart the computer
Windows 10 Restart Menu
Reset
Windows Vista Startup Options Windows 7
Reseting your Windows 10 will delete all your personal files.
To perform a Reset, follow these steps:
- Go to Settings either by swiping in from the right edge of the screen or by pointing the mouse in the upper-right corner of the screen so that the Settings panel appears
- Click Change PC Settings
- Click Update and recovery
- Click Recovery
- Under the Remove everything and reinstall Windows section, click Get started
- Follow the instructions on the screen
If you can’t open the Settings panel, you can try this alternative:
- Log in Windows 10
- Hold the Shift key
- Click Restart to restart the computer
Windows 10 Restart Menu
Automatic Repair
To open Automatic Repair on a Windows 10 system, follow these steps:
- Boot into the recovery mode
- Click Troubleshooting
- Click Advanced Options
- Click Startup Repair
- Select the operating system
- Select the Administrator account, if prompted to do so
- Wait for the Automatic Repair process to finish
- Click Shut down or Advanced options, once the process is complete
Startup Repair Windows Vista
More Information
Support Links
- Easy Recovery Essentials for Windows – our repair and recovery disk.
It’s an easy-to-use and automated diagnostics disk. It’s available for Windows 8, Windows 7 and Windows Vista. It’s also available for Windows XP and Windows Server.Read more at Windows Recovery Disks.
- The NeoSmart Support Forums, member-to-member technical support and troubleshooting.
- Get a discounted price on replacement setup and installation discs: Windows Vista, Windows 7, Windows 8, Windows 10.
Applicable Systems
This Windows-related knowledgebase article applies to the following operating systems:
- Windows Vista (all editions)
- Windows 7 (all editions)
- Windows 8 (all editions)
- Windows 8.1 (all editions)
- Windows 10 (all editions)